What you'll need
Put the.package into your Sims 4/Mods folder and check it in the game. The game, lacking any custom thumbnails to display, will generate new game thumbnails for the.package. ETA: I've added this mini-tutorial to Studio Forums' Custom Content Management Tutorials section. Sims 4 Cas Sims 1 Full Body Tattoo Body Tattoos Japanese Tatoo Japanese Art Sims 4 Tattoos The Sims 4 Skin Sims 4 Cc Kids Clothing. More information. It is not a file but a folder and you are probably looking for C: Program Files (x86) Origin Games The Sims 4 Game Bin unless you play on a Mac. Please only PM me when asked to do so. Questions and answers belong here so everyone can benefit from them. Forums: Index → Game discussions → Sims2 Thumbnails Post I've just started to build a family tree online for my neighborhood (after 5 generations, everyone was related and paper family trees just weren't cutting it anymore). I know some people manage to get a thumbnail of their sims onto the family tree - the kind of thumbnail that appears in memories, or game-generated family trees.
A wonderful tool : the Sims 4 Tray Importer
To change the pictures of your creations on the Gallery, you’ll need the Sims 4 Tray Importer tool (version 1.3.4 and above). This software was made by Deevo, a member of the french website l’Universims.
Follow the instructions on this website to install the tool.
Compatible with Windows XP / Vista / 7 / 8.x / 10


Available in French, German, English and Chinese.
Step 1 : Save your creation in the Library
First, your creation need to be saved in your in-game Library.
To save a lot or a room, in Build Mode, click on the folder icon in the top menu and follow the instructions.

To save a Sim or a household, in Create-a-Sim, click on the folder icon in the top-right menu and follow the instructions.
Once it’s done, close the game and go to the next step.
Step 2 : Find the number of editable pictures
Then, you have to find the number of pictures you can replace for your creation.
- Open the Sims 4 Tray Importer
- Click on your creation (on the left)
- In the Files tab, count the number of pictures
If your creation is a lot, then the files are the BPI files, otherwise they are HHI (households), SGI (Sim) ou RMI (room).
Among these pictures, one is existing in two sizes : a large and a small size, it’s the main picture of your creation.
So if there are 4 files, your creation has only 3 different pictures.
This lot has 5 BPI files, so it has in fact 4 different pictures.
Then, you have to create the replacement pictures for your creation that will appear on the Gallery.
STEP 3 : Prepare your pictures !
Next, you have to choose and prepare your pictures. To do that, just press the C key in game to take a screenshot.
In-game screenshots are saved in the following folder : Documents / Electronic Arts / The Sims 4 / Screenshots.
Besides, don't hesitate to read this other tutorial :
- The Sims 4 Tutorial : Taking beautiful pictures in game - Graphics settings, TAB Mode et Tips (in french).
In this step, you’ll prepare your pictures. To do that, you’ll need a photo editing software like Paint.NET or GIMP (free) ou Photoshop (not free…)..
In any case, remember that if your creation has 4 image files, you can only have 3 different images.
Don't worry about resizing : The Sims 4 Tray Importer does it automatically !
Main picture (thumbnail)
This is the picture you see when your creation is displayed in search results on the Gallery. This is the same picture than the large presentation picture.
Other pictures
These are all the others pictures of your creation. Among them, there is the larger version of your creation’s main picture.
Your pictures are ready !
Remember to name them to be able to find which you’ll need to choose for the next step.
For the example, I saved 2 pictures : 1 main pictures (which will be used to make thumbnail and the large presentation picture) and one other.
STEP 4 : Replace the pictures
We're almost done : now just open the Tray Importer, select your creation, and replace the pictures !
- Click on your creation on the left menu
- Go to the Files tab
- Right-click on any picture and choose Replace.
- Now, for each picture you want to change, click on Remplace. Find and select the previous pictures you have saved.
- Once it's done, click on Apply.
It's all over !
The last step is to share your creation on The Sims 4 Gallery, and that's all !
If you want to know more about the Sims 4 Tray Importer, its creator, and more generally about The Sims games, feel free to visit L'Universims website which offers many guides, news about the game and a forum.
Tonight I was asked for help in creating custom thumbnail swatches to go with recoloured picture frames by the very same person who inspired the custom image sharpness post here. Since I’ve been so lazy procrastinating about creating custom thumbnails for my CC (which I’ve only now just gotten around to doing), I figured I may as well post a how-to on the subject. At least that way there’s no excuses for next time (unless I’m still procrastinating which, knowing me, is highly possible…)
This is a stripped-down version of the original guide found at Sims 4 Studio – all credit goes to OrangeMittens, Andrew, Bakie, and the rest of the crew at S4S for this. I just abbreviated it and added my own tips and observations at the end. There’s also instructions on what to do if you’re experiencing transparent swatches in Sims 4 Studio.

- Put your .package file in your usual Mods folder. Load your game.
- In the build/buy catalog, look at every swatch entry for your object. This will automatically generate thumbnails in S4S. You’re not placing the object in world, you’re just hovering your mouse cursor over and looking at each recolour from the buy catalog. (If you buy it and place it in-world and then try to change the colours that way, this won’t generate thumbnails). That’s it. Then close your game.
- Open your .package file in S4S.
- Click each numbered swatch to see the newly generated thumbnails (they will appear under the Catalog Thumbnail box).
- Export thumbnail #1 and save to desktop.
- Open thumbnail #1 in Gimp (or other picture editing software).
- Add a new layer. Create text in this new layer – anything to identify it as “yours” (This will show up over the top of your thumbnails in the buy catalog – In the example above I chose the text RLH).
- Hide or delete the original thumbnail image so only text (or your identifying mark) is showing.
- Save (or use the option ‘Export As’ if you’re using Gimp) as a .png. Close Gimp.
- Return to S4S. Click on the Tools tab > Modding > Catalog Thumbnail Overlay.
- Navigate to your .png and select it.
- You should then see your .png image over the top of all your custom thumbnails for each swatch.
- Save .package and return it to your Mods folder. Load game to test.
What to do if your thumbnail swatches are transparent.
The easiest thing you should do is try clearing your Thumbnail Cache – this will force the game to generate new ones (so don’t worry about screwing up your game). To do this, go into S4S > Tools > Clear Thumbnail Cache, or try deleting the file localthumbs.cache from your DocumentsElectronic ArtsThe Sims 4 folder (both methods do the same thing, they’re just different ways of doing it). Then restart your game.
Sims 4 Studio Swatch Thumbnail
After loading, repeat steps #1 – 4 listed as above: look at each recolour swatch from the buy catalog in game, and then going back into S4S and see if they show up this time. If they do, repeat the rest of the steps to create custom thumbnails. If they don’t, make sure S4S is looking for them in the right place.
Open S4S > Settings. Next to where it says Sims 4 Documents, make sure the path that follows reads DocumentsElectronic ArtsThe Sims 4 and NOTDocumentsElectronic ArtsThe Sims 4 folderMods, or anything else.
If you’re still having problems, try this step here. Hopefully that solves it, and you should now have some professional looking thumbnails showing over your recolours in your game.
TIP: Instead of having to recreate the .png overlay for every recolour project (the overlay created in step #9), save it somewhere handy so you can use it again (unless you plan on changing your overlay design). That way for all future recolours you can bypass steps #5 – 9 as you already have an image created. You will still need to do steps #1 – 4, and #10 – 13 (generating thumbnails in game, and applying the overlays respectively) for each project, but applying the same .png will save time as catalog thumbnails are the same size and your .png will fit every project from here on out.
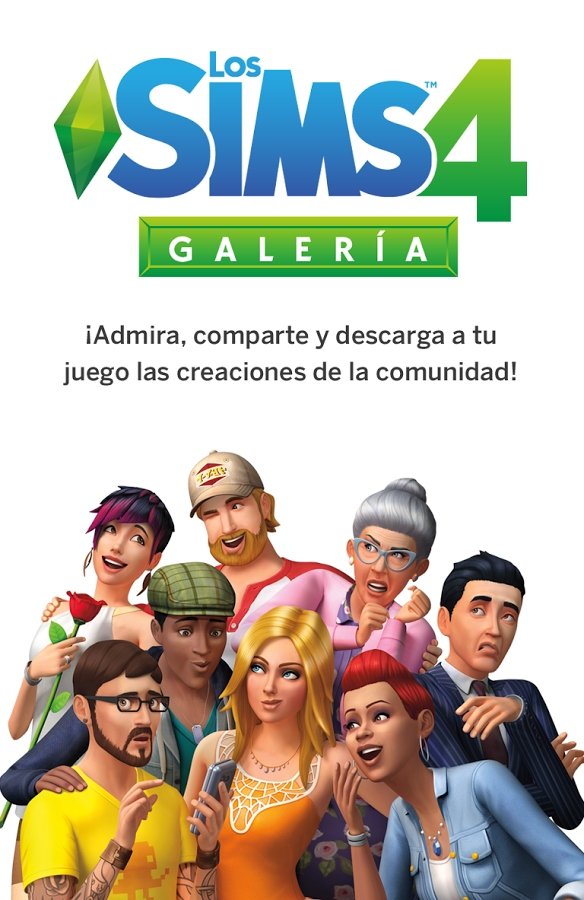
Sims 4 Cas Poses Mod
As always, good luck! 🙂
