- Huawei Hg8245 Epon Firmware Download
- Huawei Hg8245a Firmware Download
- Huawei Hg8245a Firmware Upgrade
- Huawei Hg8245 Firmware Download
The firmware of the HUAWEI device can be updated to the latest version, this will allow the router to work as efficiently as possible. Firmware is regularly laid out on the manufacturer's website, so first go there and download the file to your PC. Download firmware huawei Link: Download Firmware Huawei Firmware And Driver Downloads - Support - Huawei New Zealand Mobile Broadb. Huawei E303 Hi-link Firmware Update (11.010.06.02.910) Download. Huawei E303 Firmware Update (21.157.13.00.910). Firmware huawei echolife hg520b, firmware huawei echolife dg8045, download firmware huawei echolife hg521, huawei echolife hg8245h firmware download, huawei echolife hg8245q firmware download, huawei echolife hg8145v firmware download, huawei echolife.
The products of the Chinese company HUAWEI have gained popularity all over the world, and this is not surprising - it has an enviable reliability, high performance and excellent quality. HUAWEI HG8245h is another development of this company that allows you to organize access to the network. This optical router allows you to configure the Internet using PON technology. Let us consider in more detail what features the device has and how to flash it.
Provider Rostelecom issues routers for its clients
Specifications:
- USB port;
- the device can be located at a distance of up to 20 km from the transceiver module;
- Wi-Fi;
- 2 POTS ports;
- 2.8 * 17.6 * 12.8 cm;
- 0 ... 40 degrees Celsius;
- H.248, SIP protocols;
- 4 Ethernet ports;
- filter by URL, IP-addresses, MAC-addresses;
- port forwarding;
- 802.11 b / g / n;
- auto-adaptive port;
- VoIP, NAT;
- 60 thousand hours of operation of the adapter.
According to the manufacturer, the terminal is able to work for 23 years, and the maximum power it consumes is 15.5 watts.
It is HUAWEI HG8245h issued by the Rostelecom provider for its subscribers. The full name of the product is Echolife HGF8245h.
On the side of the device are the keys WPS, reset, enable / disable Wi-Fi. In addition, here you can see the BBU-connector, designed for connecting a backup battery, as well as a USB-connector. You can estimate the battery charge level directly from the terminal interface.

Connection
Before you start experimenting with the settings of the router, the device should be connected to the PC and the network. To do this, connect the provider's wire to the optical port of the router (located on the left). You can connect to a computer using Ethernet, using a patch cord: one end is connected to a PC network card and the other to the LAN port of the terminal. TEL2 and TEL1 ports are enabled if the network is configured for SmartTV or IP telephony.
Internet setup
First you need to open the browser and enter in the line '192.168.100.1'. This way you can enter the interface of the router HUAWEI HG8245h. The system prompts you to enter a password and login. Under the parameters of telecomadmin / admintelecom, you can perform a full configuration of the equipment, and root / admin will give the opportunity to change the Wi-Fi parameters.
After logging in, go to the “Lan Port Work Mode” section of the “LAN” section. Our task is to choose the ports that will be used to connect the network. It is best to check all ports with flags at once, but to use IPTV services you will need to leave the last port for the console.
After doing this, go to “WAN” and enter the following parameters here:
- Enable WAN;
- Service List - Internet;
- Mode - Route;
- Binding options - SSID1;
- Enable VLAN;
- IP acquisition mode - PPPoE;
- Enable NAT;
- username / pass - enter the information provided in the contract (if the document is lost somewhere, call the support);
- Dial Method - Auto.
Do not forget to also register a VLAN ID, without which you will not be able to create an Internet connection. The correct ID will be prompted by a technical support specialist. The configuration should be saved via the “Configuration File” item in the “System Tools” section.
IPTV
To configure Rostelecom’s IP television for the HUAWEI HG8245h router, we recommend creating a new connection in the “WAN” section. As for the Internet settings, here you need to set the checkboxes opposite the Enable VLAN and Enable WAN connection. Fill in the remaining fields as follows:

Huawei Hg8245 Epon Firmware Download
- Mode - Bridge;
- Service List - IPTV;
- Bridge Type - IP_Bridged.
The “Blinding options” parameter is responsible for the port through which the IPTV prefix will work, so you need to select a free port (LAN4). It is also important to set priority 4 opposite “802.1р.” The main parameter is the VLAN ID, it gives the provider.
In the next step, go to the “IGMP Configuration” section of the “Network Application”. All that needs to be done here is to set the Snooping parameter in front of IGMP Work Mode, and enable IGMP (IGMP Enable).
Wi-Fi setup
First you need to open the WLAN tab. Here, the developers of the HUAWEI HG8245h router suggest naming their network (SSID Name) and choosing an encryption type for it. By setting the Autentification Mode parameter to WPA / WPA2, a menu with security settings will open. It remains only to enter the password in the WPA PreSharedKey field. Remember that the WMM Enable, Broadcast SSID and Enable SSID fields should be checked.
HUAWEI HG8245h, provided by Rostelecom, has a small Wi-Fi radius, it all depends on the number of networks located around, as well as the thickness of the walls in a house or apartment.
To activate the access point, reboot the equipment.
Firmware
The firmware of the HUAWEI device can be updated to the latest version, this will allow the router to work as efficiently as possible. Firmware is regularly laid out on the manufacturer's website, so first go there and download the file to your PC.
Next, experts recommend saving the current configuration of the router to the hard drive (save the settings in the 'Configuration File').
After completing these steps, find the item “Firmware Upgrade” in the system interface tools. The instruction here is elementary - you need to register the path to the firmware file and start the update process.
When the firmware is installed, the terminal will reboot itself.
If you do not know the username and password and do not access the router’s configuration utility, you will not be able to update any security settings. If you do not remember the router’s username and password, or if your login credentials do not work, you will need to reset your router.
Rebooting the router and resetting the router are two different procedures. The reboot is a simple process and should be tried before you perform a reset. If rebooting does not resolve the router issue, resetting the router is still available.
You can easily reset your wireless WiFi router with simple steps. All settings will be deleted after the factory reset.
Here you can learn how to factory reset your Huawei HG8245H router. You do not need tools to reset with these methods.
Search Keywords :
router reset the password, Dlink router reset, Netgear router reset, router reset command, router reset cisco, Belkin router reset, Huawei HG8245H router reset the password, Linksys wireless router reset, How do you reset your WIFI?, How do you reset a Linksys router?, How do I reset my tp-link wireless router?, What is the password for my router?, Reset Router To Factory Default Settings, When and how to use modem reset, How to Factory Reset your Huawei HG8245H Router.
Reboot your Huawei HG8245H router
Step – 1
- Unplug the power connector from the back of the router and plug it back in.
- Wait for 30 seconds for the router to reboot.
- Finally, Power on your router.
Step – 2
- First, open any internet browser (like Firefox or Google Chrome, etc).
- In this step, Enter the IP address
- After it is done, Enter Username and Password
- If you didn’t change these, you will find the default username and password on the back or bottom of the router
- Go to the Maintenance or Tools tab.
- Then click Save and Restore settings or System options.
- Now click on Rebooting or Reboot the Device.
- In this step, Wait for a while, Now you are done Rebooting successfully.
Huawei HG8245H Reset with Button
This is the simplest way to reset the Huawei HG8245H WiFi Router. All routers have this reset button. Delete all Internet or wireless settings on your device (IP addresses, DNS details, WiFi password, etc.).
Step -1
- Verify that your router is currently turned on and plugged into a power source.
- After that, Find the round Reset button on the back or bottom of your router.
- In this step, Take the end of a paperclip or pin.
- Now hold down the reset button for 15 seconds.
- The router will restart and it’ll take few seconds to finish the reset.
Step – 2
- Turn on your Huawei HG8245H router.
- Then, locate the RESET button on the router.
- After that, Hold down the RESET button for more than 10 seconds.
- In this step, Release the RESET button after the power LED light starts flashing.
- Finally, The Router will automatically reboot.
Reset via Web-Based Configuration Utility
To reset a Huawei HG8245H router with a web-based configuration utility you need a basic knowledge of computers and browsers. With this utility you can easily reset and reboot. You do not need to download any software or tools for this method.
This reset method removes all Internet and wireless settings on your Huawei router. To save all data if possible before reset.
Step – 1
- First, open any internet browser (like Firefox or Google Chrome, etc).
- In this step, Enter the IP address
- After it is done, Enter Username and Password
- If you didn’t change these, you will find the default username and password on the back or bottom of the router.
- Then Go to System or System Tools (This is different depending on what type of router you have).
- After that, Look for Restore or Factory Default.
- Once complete, Click Restore or Reset and OK to confirm.
- Wait for the router to reboot.
- Reset done on your Huawei router.
Huawei Hg8245a Firmware Download
Step – 2
- First, open any internet browser (like Firefox or Google Chrome, etc).
- In this step, Enter the IP address
- After it is done, Enter Username and Password
- If you didn’t change these, you will find the default username and password on the back or bottom of the router.
- Go to the Maintenance or Tools tab.
- In this step, click Save and Restore settings or System options from the left side of the router page.
- After that, click on the Restore Device or Restore Factory Defaults.
- Now Wait for a while, Now you are done Factory Reset successfully.
Huawei Hg8245a Firmware Upgrade
When resetting your modem or router, do not interrupt the process by clicking the link, closing your browser or turning on the device. Doing so will damage the firmware.
Huawei Hg8245 Firmware Download
Access to the user interface
- IP address: 192.168.1.254 or 192.168.100.1
- Username: admin or blank
- Password: admin or blank (leave this box blank)
If the default IP, username and password do not work, look behind the router
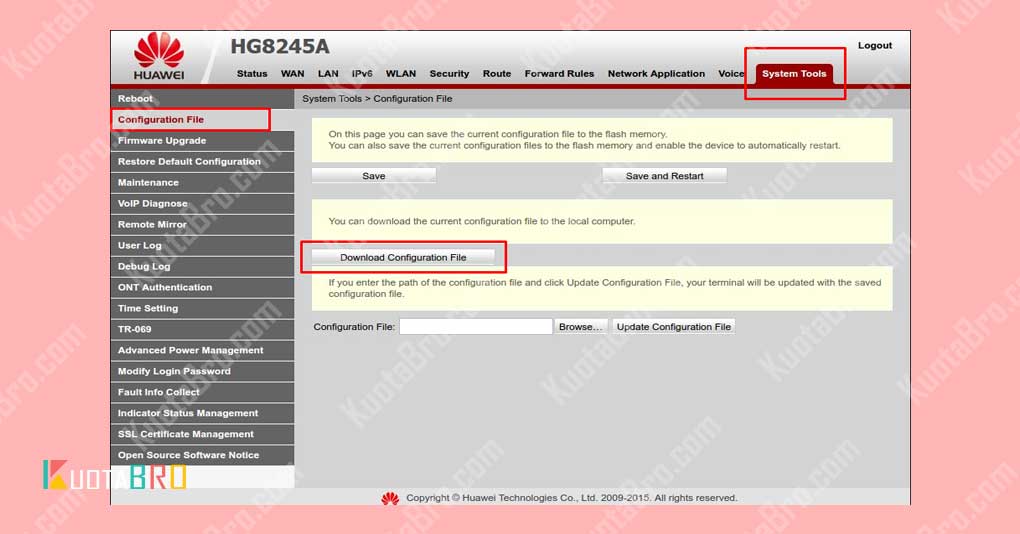
- Verify that your router is currently turned on and plugged into a power source.
- In this step, Establish a connection between the device and the router via a network cable or WiFi.
- After it is done, Enter the IP address or URL in the address line.
- Now confirm with the Enter button.
- After that, Enter username and password in the open interface.
- Then confirm once more.
If you are trying to fix the problem with the router by resetting it, and it does not fix the problem, it may be time to replace it with a better router.
Related
